티스토리 뷰
컴퓨터 화면에서 동영상이나 간단한 영상을 GIF파일로 캡처하고 싶으신 적 있으시죠? Youtube를 소개하는 자료를 만들거나, 수업이나 발표자료를 만들 때, 콘텐츠에 이미지만 삽입하기에 약간 부족한 경험 많이 해보셨을 거라고 생각해요.
그래서 준비했습니다!!
이 글에서는 화면에 나오는 짧은 영상을 gif로 캡처해서 사용할 수 있는 간편한 무료 프로그램, Screen to Gif를 소개해 드리겠습니다. 설치도 쉽고, 사용법도 간단하기 때문에 저와 함께 이 글을 따라오신다면 여러분도 쉽게 사용할 수 있습니다. 그럼 시작하겠습니다.
Screen to Gif 프로그램 소개 및 다운로드 방법
ScreenToGif - Record your screen, edit and save as a gif or video
Free screen recorder tool. Record, edit and save as a gif or video.
www.screentogif.com
위 링크를 클릭하면 프로그램을 다운로드 할 수 있는 페이지가 나옵니다. 'Package'를 클릭하여 프로그램을 다운 받습니다.
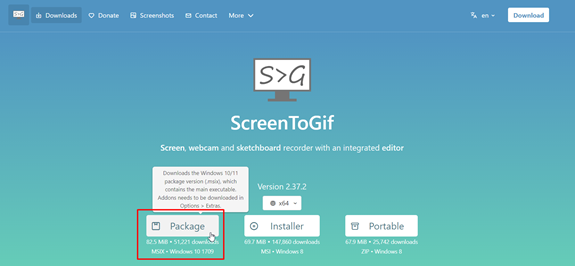
다운로드 한 설치 파일을 실행하여 설치를 시작합니다. 그럼 설치를 마치는 것입니다. 간단하죠?
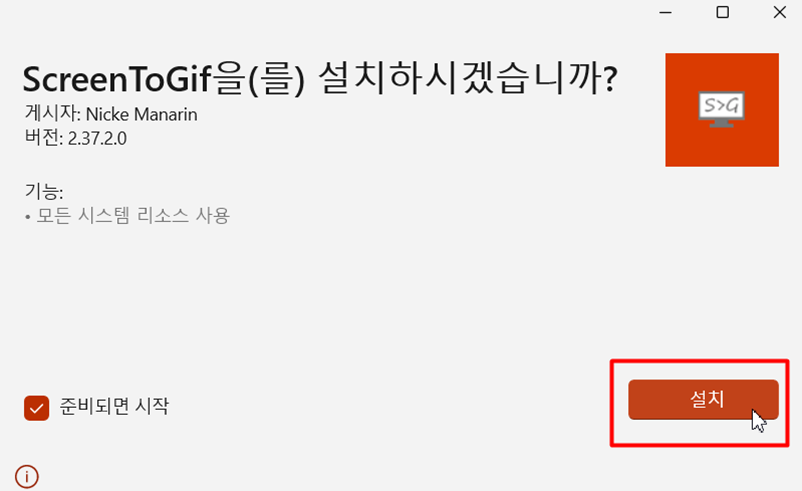
화면 녹화 시작하기
프로그램을 실행하면 아래 그림과 같이 프로그램이 실행됩니다. 여기서 맨 왼쪽에 있는 '녹화'버튼을 클릭합니다.
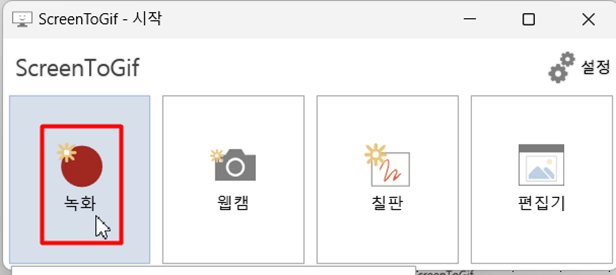
이제 화면 녹화 영역을 나타내는 창이 열립니다. 드래그를 통해 위치를 변경하거나 크기를 조절할 수 있어 원하는 곳만 녹화할 수 있다는 점이 매우 편리합니다.
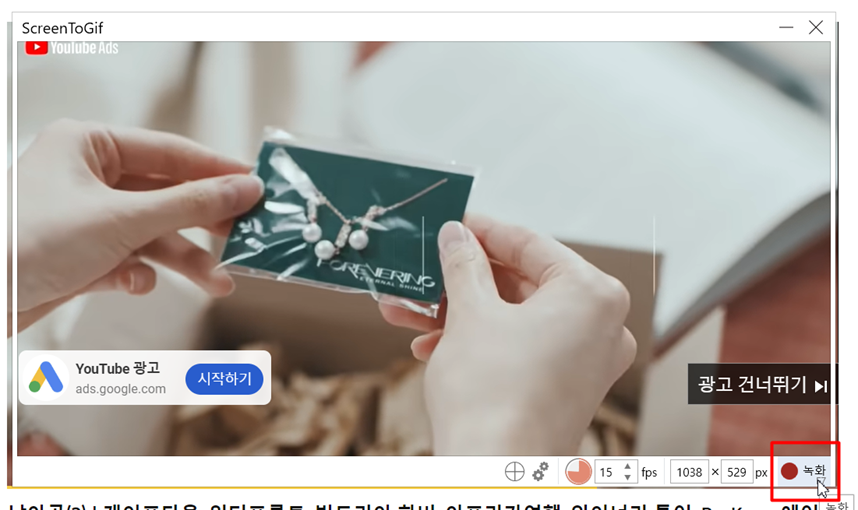
위치와 크기를 설정한 후, 오른쪽 하단의 녹화 버튼을 누르면 녹화가 시작됩니다. 녹화 중일 때는 일시정지와 정지 버튼이 활성화되며, 녹화를 종료하려면 정지 버튼을 누르면 됩니다. 단축키로는 일시정지(F7)와 정지(F8)를 사용할 수 있습니다.
캡처 창 하단에 있는 시계 아이콘의 숫자는 처음 녹화할 때 15 fps로 설정되어 있습니다. 숫자를 늘려주면 (최대 60 fps) 녹화가 자연스럽고 부드러워지며, 숫자가 줄어들면 끊기는 느낌이 듭니다. 사용 목적에 따라 적절한 프레임 속도를 설정해 주시면 됩니다.
녹화한 영상 확인 및 편집

녹화를 종료하고 '정지' 버튼을 누르면 아래와 같이 편집기가 열립니다. 오른쪽 하단의 재생 버튼을 눌러 녹화한 영상을 확인할 수 있습니다. 확인이 끝난 후에는 필요한 편집 작업을 진행할 수 있습니다.
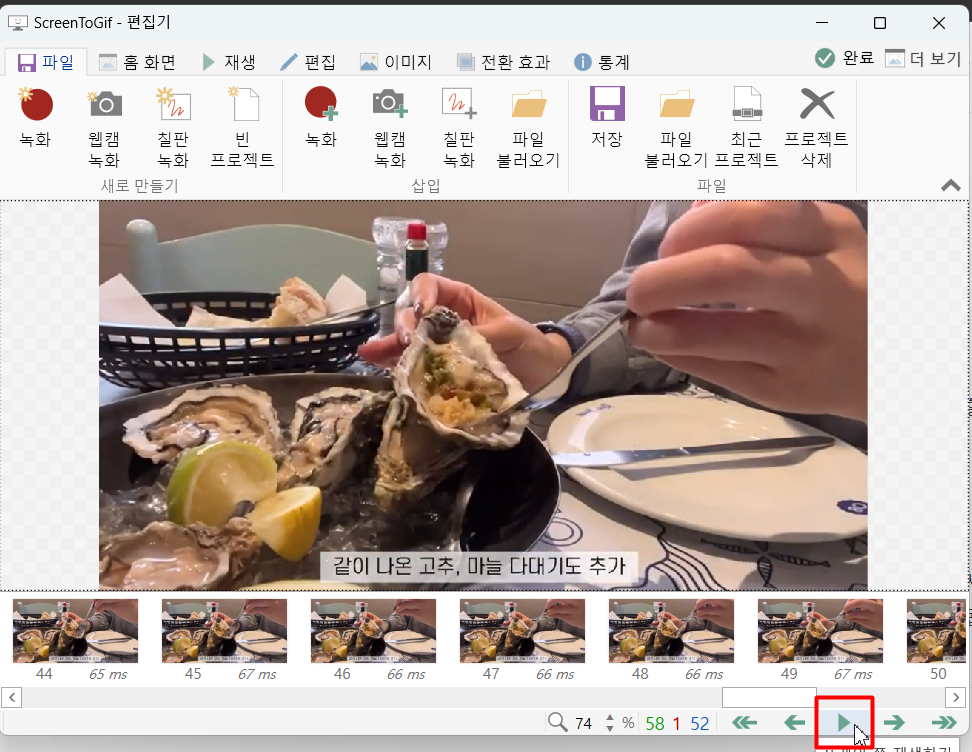
저장 및 완성하기

파일 확인 및 편집이 끝났다면, 메뉴 탭의 파일로 들어가서 저장을 누르거나 Ctrl+S 단축키를 사용하여 저장하면 오른쪽에 저장 메뉴가 나타납니다. 저장 메뉴에서 파일 아이콘을 눌러 파일 경로를 지정한 후 파일 이름을 입력하고 저장 버튼을 누르면 GIF 저장이 완료됩니다. 이제 한번 확인해 보겠습니다.

어떻습니까? 정말 간단하죠? 이렇게 간단한 과정을 통해 컴퓨터 화면 녹화를 이용한 GIF 움짤이 완성되었습니다. 이제 여러분들도 간단한 영상을 Screen to Gif를 이용해서 발표자료나 수업자료 등 원하는 곳에 움짤을 활용하실 수 있습니다.
이 글이 도움이 되었다면, 주변 분들과 공유해 주시고, 오늘도 행복한 하루 보내세요~!
'Working Tools' 카테고리의 다른 글
| Visual Studio 2022 설치 | 초보자를 위한 완벽한 가이드 (0) | 2023.04.05 |
|---|---|
| ChemAxon Calculators Playground | pKa + solubility + lipophilicity 계산을 한 번에 해주는 무료 사이트 (0) | 2023.03.18 |
| 애드센스 하위 도메인 삭제 메일 | 우리가 걱정 안 해도 되는 이유!! (0) | 2023.02.21 |
| Youtube 내용 정리를 클릭 한 번에 끝 | ChatGPT 크롬 확장 프로그램 (0) | 2023.02.20 |
| ChatGPT로 블로그 자동화 | 자동 생성한 글을 검사하는 사이트가 있다?!?! (4) | 2023.02.18 |