티스토리 뷰
ChemDraw를 사용자들은 ChemDraw로 무엇을 가장 많이 할까요? 바로, 아래의 그림처럼 반응식 그리기 일 것입니다. 반응식을 그릴 때, 우리는 항상 화살표를 사용합니다. 화학은 바로 'A → B'를 이해하는 학문이기 때문입니다.
이 글에서는 ChemDraw를 사용할 때, (1) 화살표 그리는 방법, (2) 화살표 머리 모양 바꾸는 방법, (3) 곡선 화살표 그리는 방법, (4) 화살표에 가지 치는 방법에 대하여 알아보겠습니다.
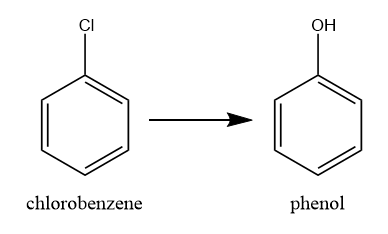
화살표 그리기
1. Main Toolbar의 Arrows를 클릭하고 드래그하면 원하는 화살표 모양이 선택됩니다.
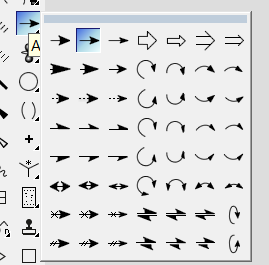
2. 문서 창에서 마우스를 드래그하면, 화살표의 길이, 방향을 선택하여 그릴 수 있습니다. 기본적으로 방향은 15° 간격으로 그려지고, alt키를 누른 채로 화살표를 그리면, 모든 각도로 화살표의 방향을 그릴 수 있습니다.
화살표 머리 변경하기
화살표의 머리는 기본적으로 채워져 있는 'solid'타입으로 그려집니다. 이 모양을 바꾸는 방법은 아래와 같습니다.
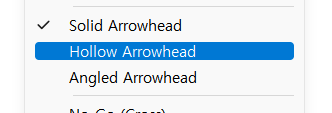
그려놓은 화살표에 마우스를 올리고, 마우스 오른쪽 버튼을 클릭하여, Solid Arrowhead, Hollow Arrowhead, Angled Arrowhead 중 하나를 고르면 화살표 머리를 변경할 수 있습니다.

곡선 화살표 그리기
곡선 화살표를 그리는 방법은 두 가지가 있습니다.
Arrows 툴바에서 선택하기
Main Toolbar-Arrows의 다양한 곡선 화살표 중에 하나를 선택하면 가능합니다.
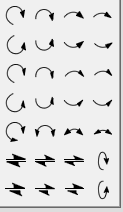
직선 화살표를 곡선으로 수정하기
직선 화살표를 그리고 마우스를 화살표에 가져가면 아래의 그림처럼 화살표 중간에 표시되는 점이 있습니다.
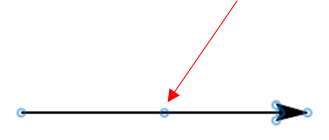
이 점을 클릭하여 드래그하면 아래와 같이 곡선 화살표를 그릴 수 있습니다.
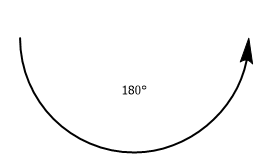
화살표에 가지 치기
반응식을 그릴 때, 아래의 그림처럼 화살표 중간에 가지를 쳐서 새로운 화살표를 그리는 경우가 있습니다. 그 방법도 간단합니다.

1. 추가하고자 하는 화살표 모양을 Arrows에서 선택합니다.
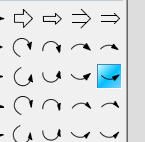
2. 마우스를 그려놓은 화살표에 올리면 화살표의 머리, 중간, 끝에 점이 생깁니다.
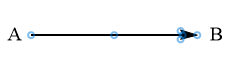
3. 중간에 화살표의 가지를 치려면, Shift를 누른 채로 중간의 점을 클릭하여 드래그하면 화살표 가지치기가 가능합니다.
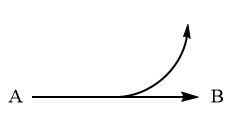
이와 같은 방법으로 꺾인 화살표도 그릴 수 있습니다.
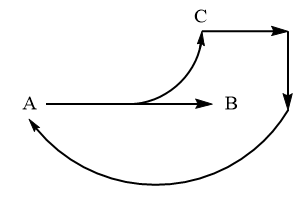
이 글에서는 ChemDraw를 사용하여 그릴 수 있는 다양한 화살표에 대하여 알아보았습니다. 이 글에서 알려드린 방법을 통해서 간단한 반응부터 복잡하게 엮인 반응까지 효과적으로 그릴 수 있습니다.
'Working Tools' 카테고리의 다른 글
| ChemDraw(켐드로우) - 화학 구조 그리다가 나타난 빨간 상자 다루기 (0) | 2022.12.12 |
|---|---|
| ChemDraw (켐드로우) 활용법 - 구조를 깔끔하게 정리하는 방법 (Clean Up Structure) (0) | 2022.12.11 |
| ChemDraw(켐드로우) 활용법-다양한 고리(ring) 그리기 (0) | 2022.12.08 |
| ChemDraw 활용법-텍스트 글꼴, 크기, 스타일 설정하기 (0) | 2022.12.07 |
| ChemDraw 활용법 - 간단하게 원자 기호 넣는 법 (텍스트 상자, 결합선 도구) (0) | 2022.12.05 |